3 利用者のページ
利用者のページでは、利用者個人の貸出状況・予約状況の参照、パスワードの変更や連絡先の変更ができます。
1.利用状況一覧
貸出や予約などの利用状況が確認できます。
<初期表示画面>
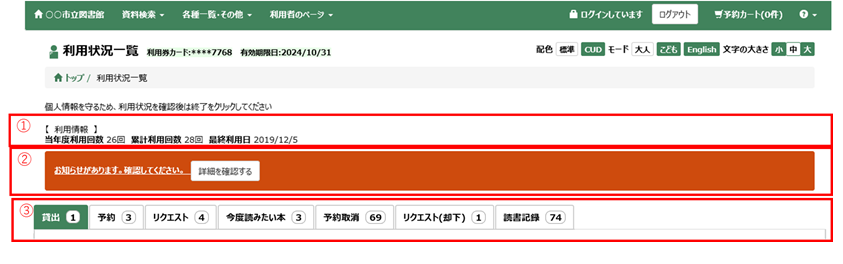
① 利用情報
当年度の利用回数、累計の利用回数、最終利用日を表示します。
② お知らせ情報
図書館から利用者へお知らせする内容がある場合に表示されます。
詳細を確認するボタンを押すとお知らせ内容の詳細が表示されます。
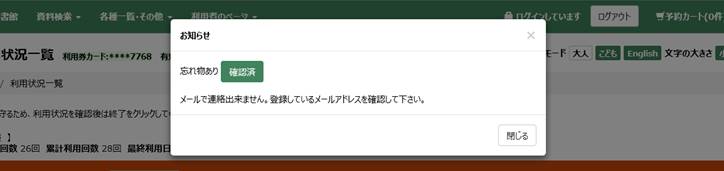
③ 一覧切替タブ
各種一覧の表示内容を切り替えます。
タブ見出しの右側には登録件数が表示されます。
一覧は”貸出”、”予約”、”今度読みたい本”、”読書記録”です。
<貸出一覧>
①
②
③

![]()
![]()
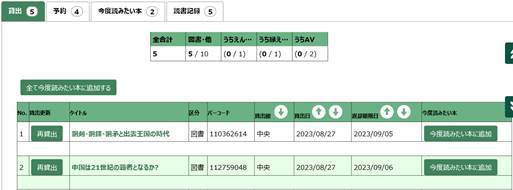
① 貸出件数
現在の貸出冊数が表示されます。
② 全て今度読みたい本に追加するボタン
貸出一覧に表示されている資料を全て今度読みたい本に追加します。
③ 貸出一覧
貸出中の資料の一覧が表示されます。
ヘッダーの▼をクリックすると、選択項目順に一覧が並び変わります。
タイトルをクリックすると、詳細画面へ遷移します。
・再貸出ボタン
更新が可能な資料の場合に表示されます。返却期限日の更新を行います。
・今度読みたい本に追加ボタン
ボタンを押すと、今度読みたい本に追加します。
<予約一覧>
①
②

![]()
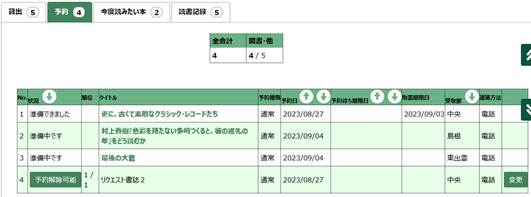
![]()
① 予約件数
現在の予約件数が表示されます。
② 予約一覧
予約中の資料の一覧が表示されます。
ヘッダーの▼をクリックすると、選択項目順に一覧が並び変わります。
タイトルをクリックすると、詳細画面へ遷移します。
・予約解除可能ボタン
予約キャンセル可能な資料の場合にボタンが表示されます。
ボタンを押すと、予約がキャンセルされます。
・変更ボタン
予約内容変更が可能な資料の場合にボタンが表示されます。
ボタンを押すと、受取館、受取BM、連絡方法、予約待ち期限日、予約繰下期間などの変更ができます。
<今度読みたい本一覧>
①
②
③
④
⑤

![]()
![]()
![]()
![]()
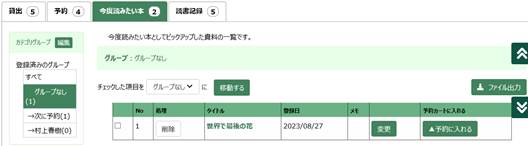
① グループ情報
現在表示されている一覧のグループ名と説明が表示されます。
② グループ移動
一覧のチェックボックスにチェックをつけて移動するボタンを押すと、選択した今度読みたい本データに対して、プルダウンで選択されているグループを登録します。
③ ファイル出力ボタン
ボタンをクリックすると今度読みたい本一覧の内容をCSVファイルに出力します。
※出力ファイルの文字コードは「UTF8」になっています。
④ 今度読みたい本一覧
登録中の今度読みたい本の一覧が表示されます。
タイトルをクリックすると、書誌詳細画面へ遷移します。
・削除ボタン
今度読みたい本のデータを削除します。
・変更ボタン
メモの内容を変更します。
・予約カートに入れる
予約カートに明細を移します。
⑤ カテゴリグループ
登録されているグループの一覧です。
グループを追加する場合は、編集ボタンを押して登録します。
グループ名をクリックすると、該当グループの今度読みたい本の一覧に表示が切り替わります。
<グループ編集画面>
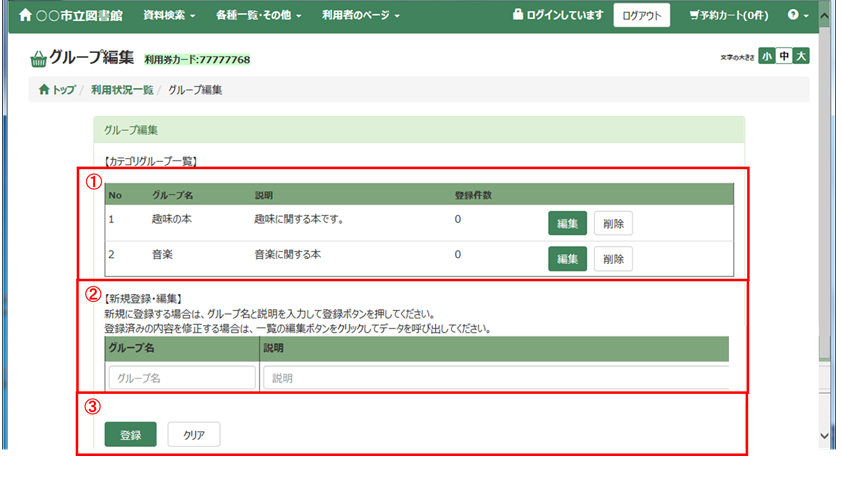
① 登録済みグループ一覧
既に登録しているグループが一覧で表示されます。
・編集ボタン
グループ名・説明が修正できるようになります。
・削除ボタン
グループを削除します。
※削除するグループで登録していた今度読みたい本のデータのグループも削除されます。
② 新規登録、編集欄
新規にグループを登録する場合は、タイトルと説明を入力します。
既に登録済みのグループの内容を編集する場合は、登録済みのグループ名を入力すると、編集ができるようになります。
③ 登録、クリアボタン
登録ボタンを押すと、入力された内容でグループを登録します。
クリアボタンを押すと、入力内容がクリアされます。
<読書記録一覧>
①
②
③
④
⑤


![]()

![]()
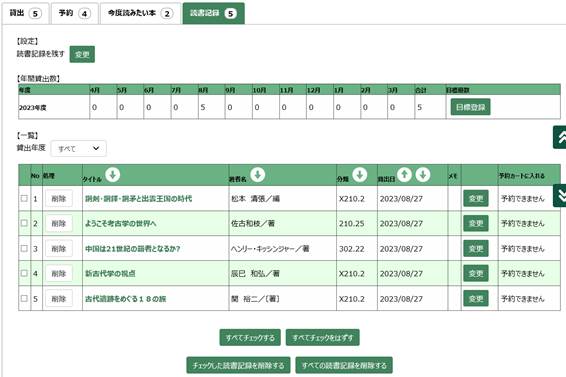
① 設定
読書記録を残すか残さないかを設定します。
「読書記録を残す」にすると、現在貸出中の資料から記録が残ります。
「読書記録を残さない」にすると、これまでの記録、年間貸出数はすべて削除されます。
② 年間貸出数
年度単位で月別の貸出冊数が表示されます。
・目標登録ボタン
当年度の目標冊数を登録できます。
③ 貸出年度切替
選択した年度の読書記録の一覧に表示を切り替えます。
④ 読書記録一覧
登録されている読書記録の一覧が表示されます。
タイトルをクリックすると書誌詳細画面へ遷移します。
ヘッダーの▼をクリックすると、選択項目順に一覧が並び変わります。
チェックボックスはデータ削除用のチェックボックスになります。
・変更ボタン
一覧の各資料に対してメモを登録できます。
・削除ボタン
一覧からデータを削除します。
⑤ 各種処理ボタン
すべてチェックするボタン
一覧のチェックボックスにすべてチェックを入れます。
すべてチェックをはずすボタン
一覧のチェックボックスをすべて外します。
チェックした読書記録を削除するボタン
一覧のチェックがついている読書記録を削除します。
すべての読書記録を削除するボタン
読書記録をすべて削除します。
2.パスワード変更
パスワードの変更ができます。
<変更画面>
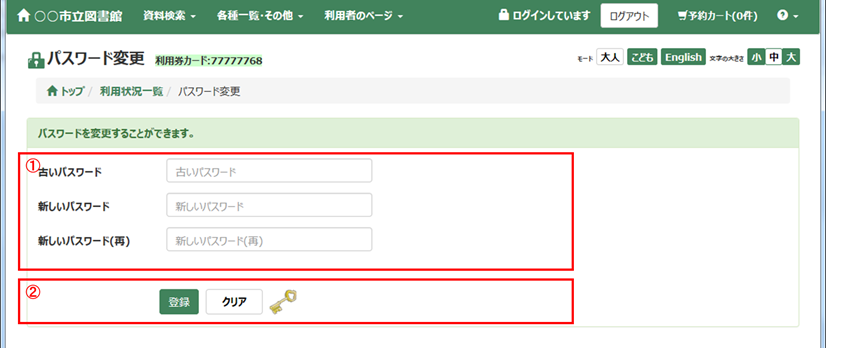
① パスワード入力欄
古いパスワードと新しいパスワード(2回)を入力します。
② 登録、クリアボタン
登録ボタンを押すと、新しいパスワードの変更処理が実行されます。
クリアボタンを押すと、入力内容がクリアされます。
3.連絡方法変更
電話やメールアドレスなどの連絡先を変更します。
<変更画面>
①
②
![]()

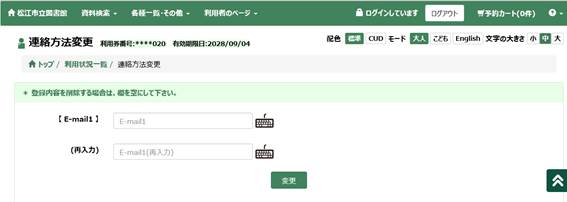
① 連絡方法入力欄
既に登録されている電話番号とメールアドレスが表示されます。
※設定の内容により、表示される項目は変わります。
② 連絡先変更ボタン
画面に表示されている内容でデータを更新します。
※空白の状態でボタンを押すと、登録されていたデータが削除されてしまいますので注意してください。
9.あなたへのおすすめ
利用者がおすすめリストの申請をしている場合、現在の貸出資料、予約資料などから、同じジャンルや著者など関連する分野の資料を検索し、その中から、人気の高い資料をおすすめリストとして集計し、提供します。
<設定画面>
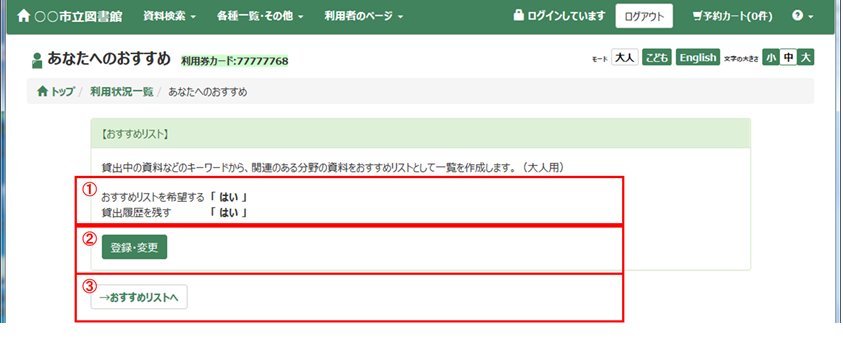
① 設定情報
現在登録されている設定情報が表示されます。
② 登録、変更ボタン
設定内容の登録・変更ができます。
※パラメータ設定により表示されない場合があります。
■おすすめリストを希望する
「はい」
にすると、日次の更新処理が実行されたタイミングで、おすすめリストを参照できるようになります。その後、一定期間ごとにおすすめリストが更新されます。
「いいえ」にすると、現在、作成されているおすすめリストは削除され、おすすめリストは表示できなくなります。
■貸出履歴を残す
「はい」にすると、今まで貸出した資料をおすすめリスト作成の基礎資料とすることができます。ただし、おすすめリストを登録してからの貸出資料が対象になりますので、登録以前に貸出した資料は対象になりません。
「いいえ」にすると、今まで貸出した資料の情報を破棄し、以後、おすすめリストの基礎資料の対象ではなくなります。
③ おすすめリストへボタン
おすすめリスト画面へ遷移します。
<おすすめリスト画面>
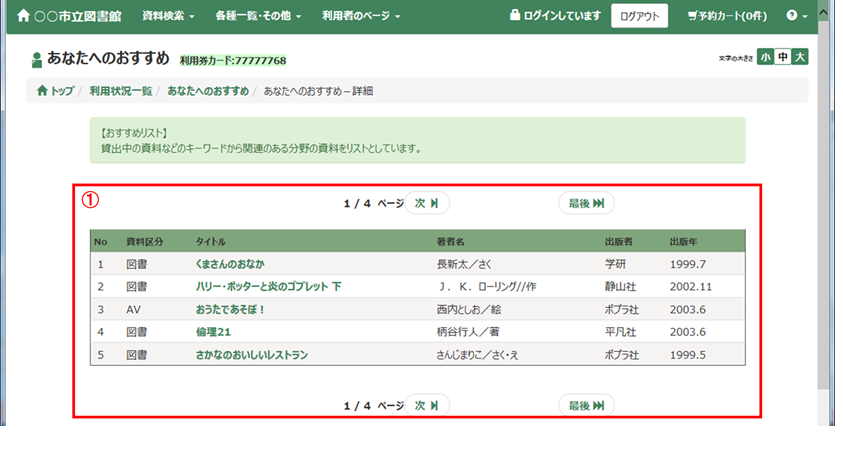
① 一覧
自動集計されたおすすめ資料一覧が表示されます。
タイトルをクリックすると書誌詳細画面へ遷移します。
11.新着資料案内メール登録一覧
新着本の案内が欲しい条件を登録できます。
<一覧画面>
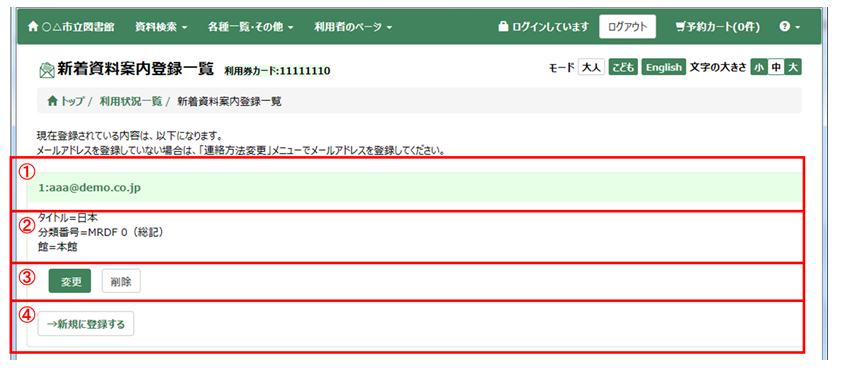
① メールアドレス
現在登録中のメールアドレスが表示されます。
メールアドレスを登録していない場合は、「連絡方法変更」メニューで登録してください。
② 登録済み新着資料案内条件
既に登録済みの条件が表示されます。
③ 変更、削除ボタン
変更ボタンを押すと、登録内容変更画面へ遷移します。
削除ボタンを押すと、解除確認画面へ遷移します。確認画面で解除ボタン押下後、削除完了となります。
④ 新規に登録するボタン
新規登録画面へ遷移します。
<分類グループ選択画面>
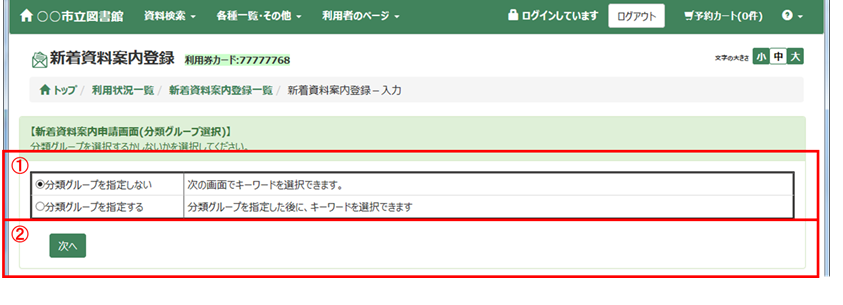
① 分類グループ指定有無
分類グループを条件として指定するかを選択します。
② 次へボタン
「分類グループを指定しない」を選択した場合、区分選択画面へ遷移します。
「分類グループを指定する」を選択した場合、分類指定画面へ遷移します。
<分類指定画面>
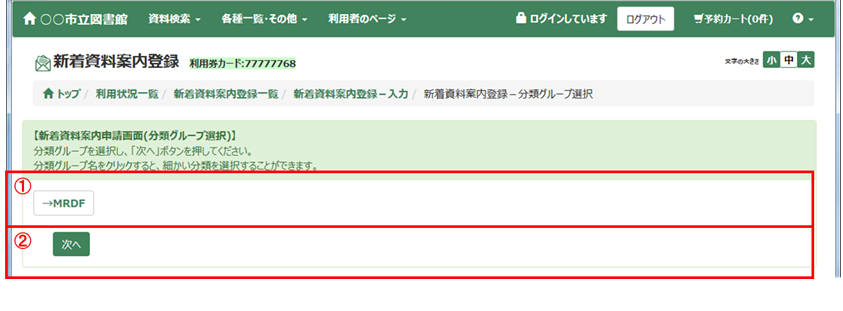
① 分類グループ選択
分類グループを選択すると、分類表画面へ遷移します。分類表画面で分類番号を指定すると、分類番号選択後画面に切り替わります。
② 次へボタン
区分選択画面へ遷移します。
<分類番号選択後画面>
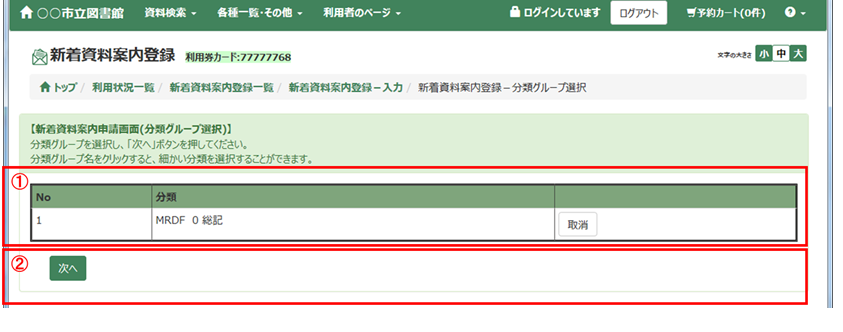
① 分類番号一覧
条件として指定した分類が表示されます。
取消ボタンを押すと、指定した分類が削除されます。
② 次へボタン
区分選択画面へ遷移します。
<区分選択画面>
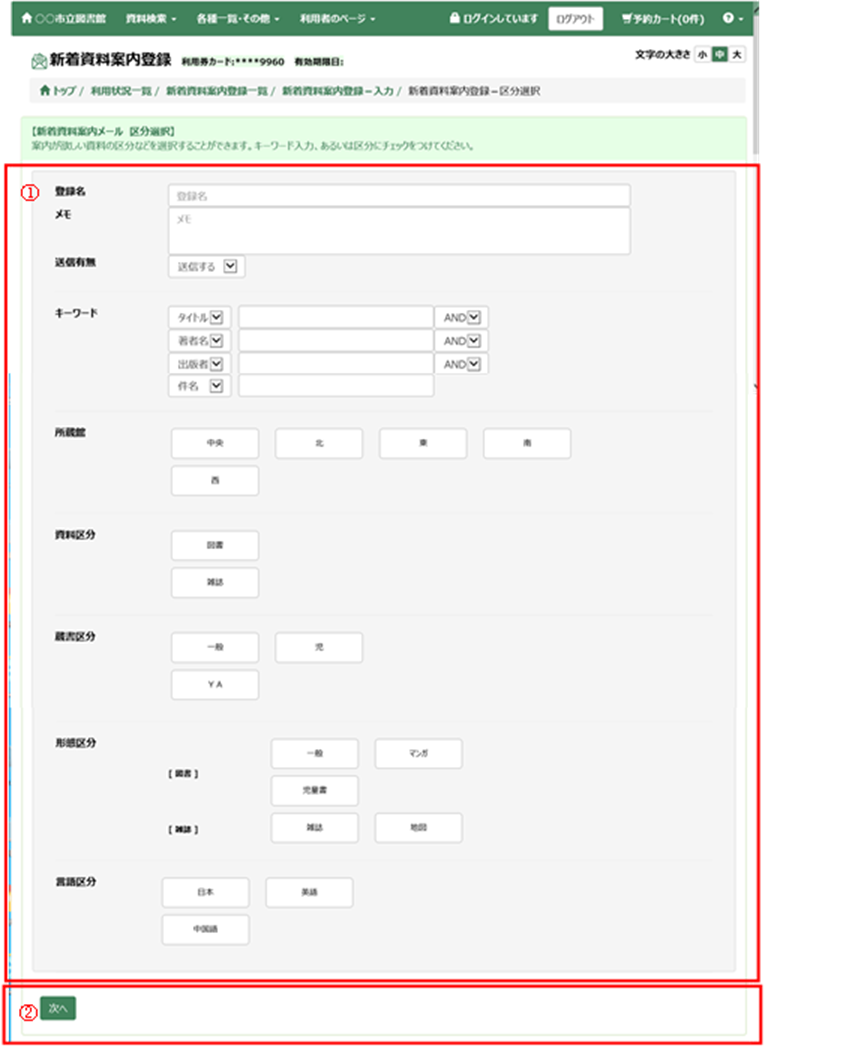
① 条件指定
案内がほしい新着資料の条件を指定します。
② 次へボタン
登録確認画面へ遷移します。
確認画面で登録ボタン押下後、登録完了となります。
12.返却期限日お知らせメール
返却期限日の3日前にお知らせメールを受け取るかどうかを登録することができます。
<設定画面>
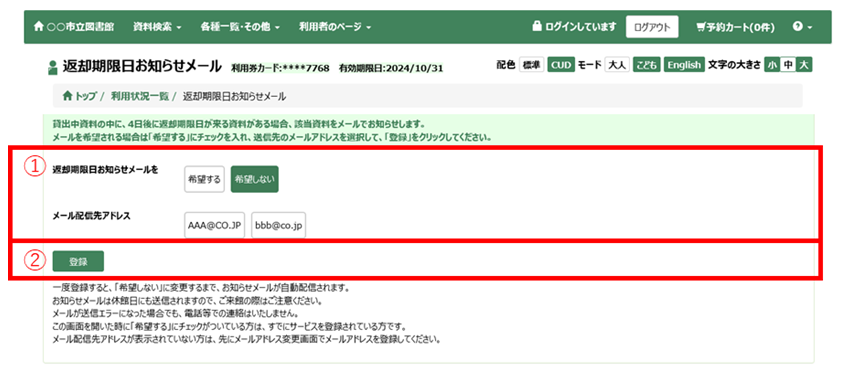
① 条件指定
メール配信を希望するかどうかと配信先メールアドレスを指定します。
② 登録ボタン
指定内容で登録を行います。